Get Started
The first thing to do is to download and install the Kinsmap app. There is a download link on the HOME page. Kinsmap comes with an example family tree containing European royal families with ancestors that is immediately available. Bear in mind that after the first opening of a new family tree all birth places will be located through a Google service, so it will take some time until the location information is available
Find your GEDCOM file
In order to view your own pedigree you need to get hold of its GEDCOM file. GEDCOM is a standard text file format for the exchange of genealogical data between different genealogy software. GEDCOM files of versions 5.5 and 5.5.1 are supported. There are different ways to get a GEDCOM file onto your device:
- If you are using Google Drive or another storage service you can add your GEDCOM file there and then open it directly from the app from a choice in the main menu, as described below.
- For some it may be the easiest way to send the GEDCOM file as an attachment in an e-mail to an account which has been set up on your phone. Open the mail and save the attachment to the downloads folder. Then open the file from the Main menu.
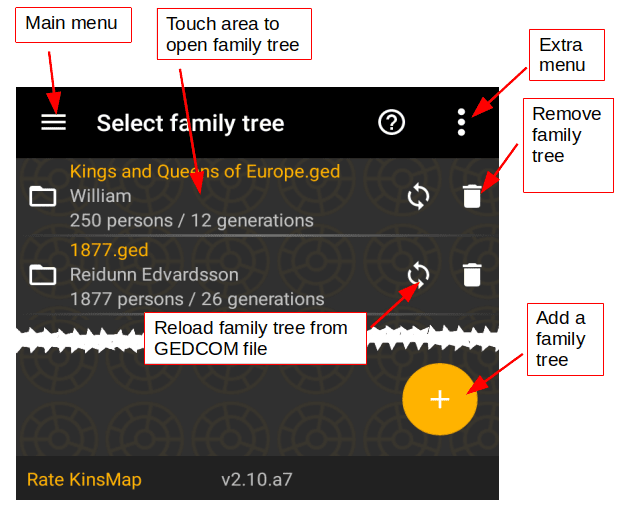
In case you are using MyHeritage, follow this procedure to get your GEDCOM file:
- Log in to MyHeritage
- Click on menu 'Family tree' - then sub menu 'Manage trees'. A list of trees will be presented.
- Choose 'Export to GEDCOM' for your selected tree. You will then receive a link to your GEDCOM file in an e-mail.
- Open the link on the unit where you have installed Kinsmap or to Google Drive or other installed storage service.
- Start Kinsmap and add a family tree from the main menu.
The Kins Wheel
This is the main view. Ancestors or descendants are visualized by a traditional circle diagram or wheel. In the centre you will find the person in focus. We call this person the proband.
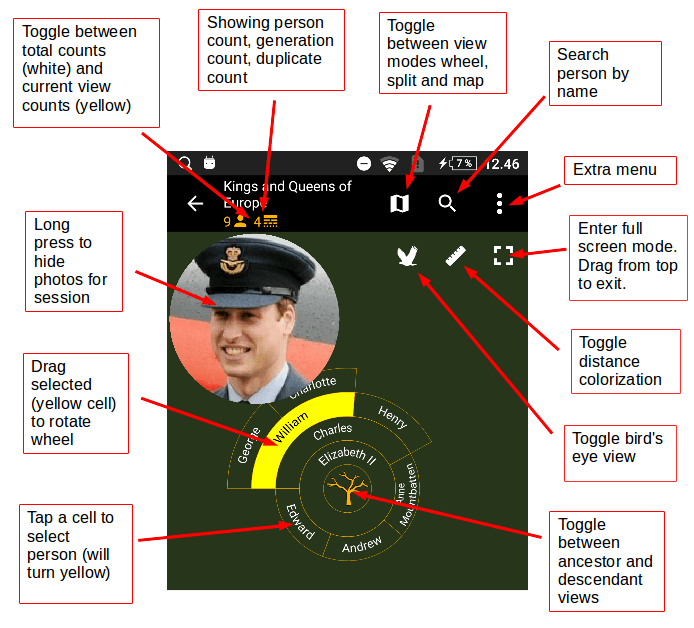
Navigation
- The Kins Wheel can be panned by dragging one finger. Zoom is done with two fingers.
- Rotate the Kins Wheel by dragging the selected cell.
- Try both portrait and landscape mode to see what suits you bests.
- Landscape mode in combination with fullscreen is good choice when showing on a television screen.
- Photos can be zoomed with two fingers.
- Photos can be hidden by a long click.
The ruler icon is used to enable/disable colorization by distance. The cells will be color coded according to the distances between the birth places of the proband and his/her relatives. A color scale will appear.
Please note that the number persons in a view can be greater than the total number of persons in the tree due to pedigree collapse (which is the origin of doublets).
Person Menu
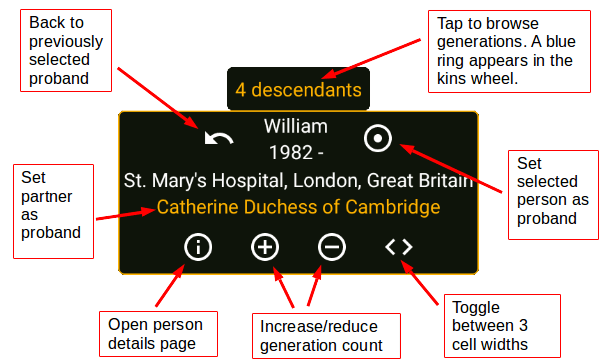
For the selected person the following information is shown: name, birth year, (death year), birth place, spouse
Reduce the height of the menu by dragging downwards. Restore full height by dragging upwards.
Browse generations by tapping repeatedly on text at the top. A generation ring will be colored blue in the wheel and the corresponding persons will be shown on the map.
Keep in mind that most buttons have a tool tip that is shown upon a long press.
The Kins Map
Choose the map view by touching the map icon in the toolbar. The first touch brings the split view with the Kins Wheel at the top and the map at the bottom. After a second touch the map is shown full screen with the Kins Wheel as an overlay.
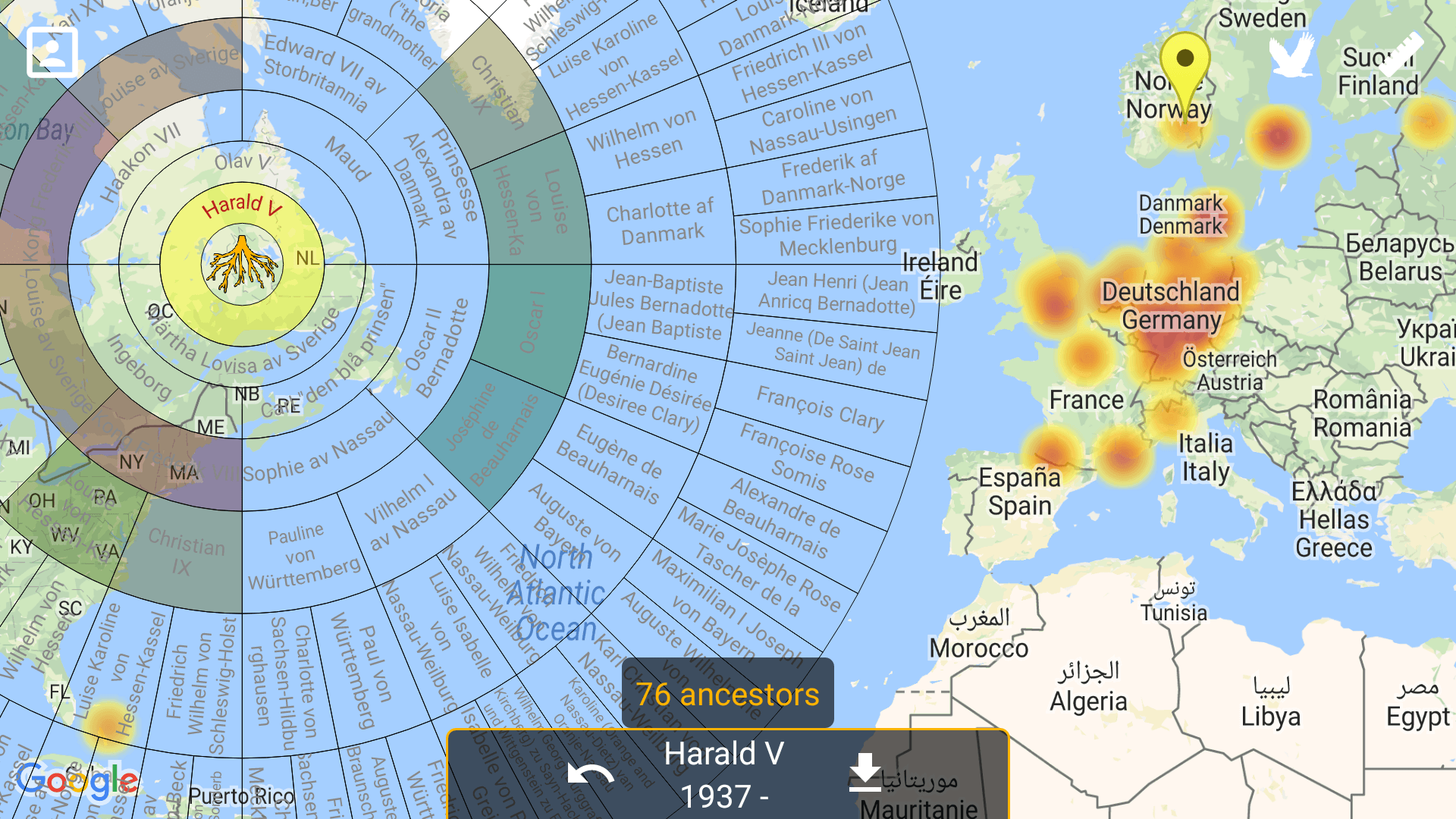
Disable/enable showing of heat map by a long press on the map background.
Select a person by touching a map marker or a cell in the Kins Wheel. The selected person is highlighted with a yellow marker in the wheel and on the map.
The number of generations shown is limited by the choice made under Settings.
Main Menu
The main menu is activated by touching the icon in the upper left corner of the kins wheel. Here you can add new family trees and select among existing trees. There is also a settings menu and a link to relevant help pages.
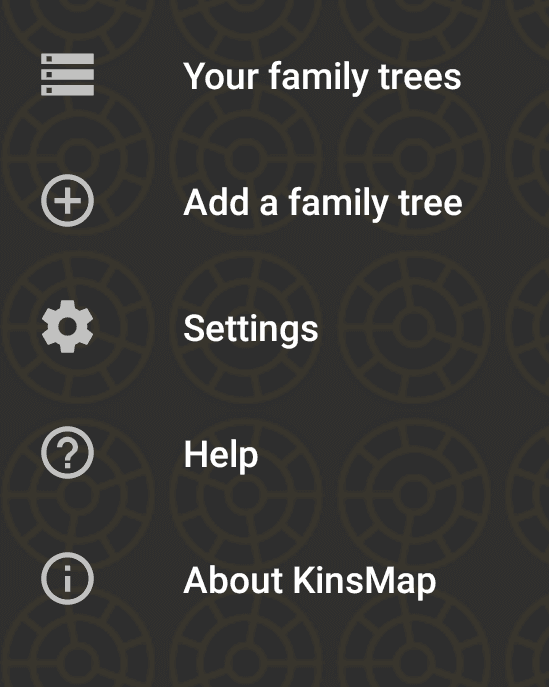
The more important settings are:
- Choice of Kinsmap language
- Number of generations to show in detail view and bird's eye view respectively
- Whether to show photos or not
- Text size used in the Kins Wheel. For bigger screens it may be a good idea to increase this somewhat.
- The distance to the furthest relative, used by the color coding of the kins wheel. The value limits the greatest value in the color scale. Relatives born further away than this distance will be coded in white.
Settings are stored permanently.
